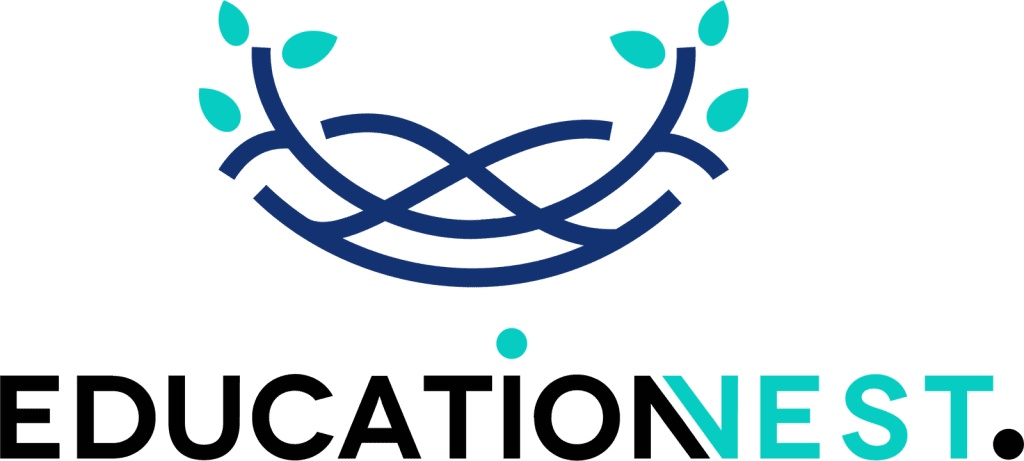Excel is a powerful tool that most of us use in our daily lives, whether for work, school, or personal projects. But are you making the most of it? Do you find yourself overwhelmed by complex formulas or struggling to find the right function for your needs? This comprehensive guide to Excel functions is here to help. We’ll walk you through the basics, introduce you to some advanced techniques, and address common Excel pain points along the way.
Understanding Excel Functions
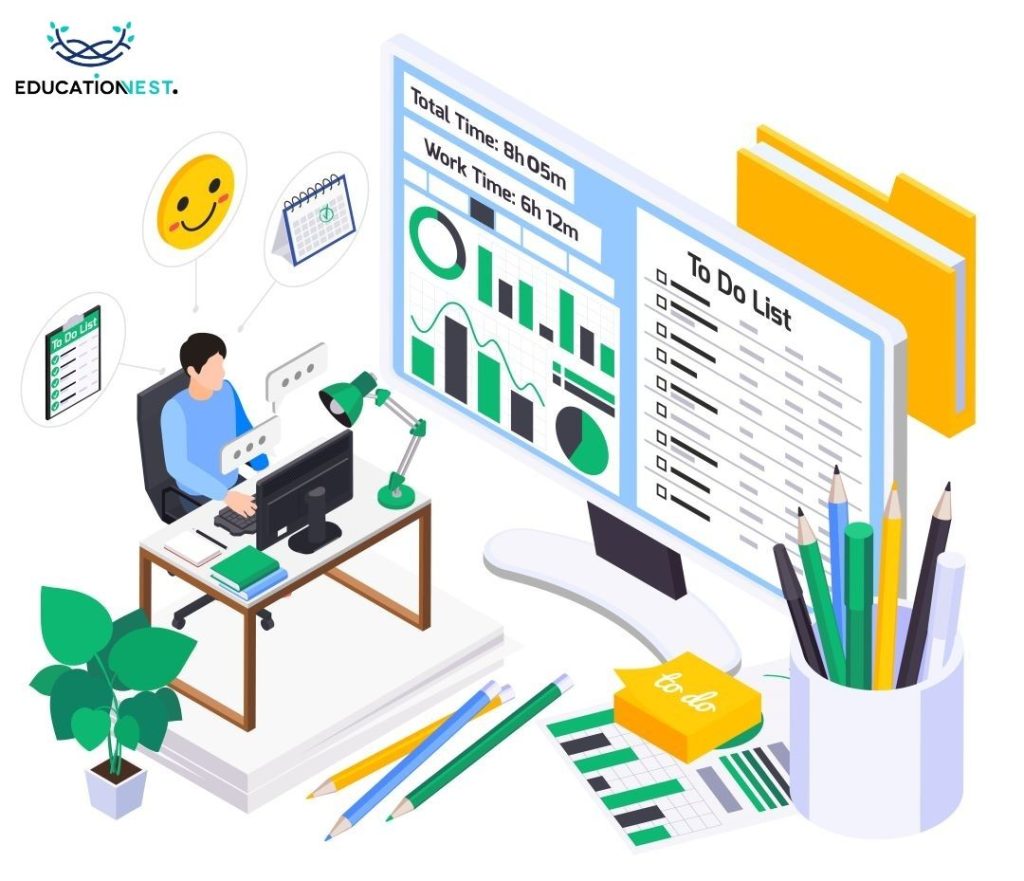
Before we dive into specific functions, let’s clarify what Excel functions are. In simple terms, functions are predefined formulas that perform calculations using specific values in a particular order. They save time and reduce errors, making your Excel tasks more efficient.
Common Pain Point: Feeling Overwhelmed
Solution: Start with the basics. Begin by understanding Excel’s core functions before moving on to more advanced ones. This will build your confidence and provide a solid foundation.
Do you want a detailed guide to Excel Functions?
Well, worry not! We’ve got you covered.Visit our YouTube Channel right away and find interactive solutions to all your Excel problems!
Basic Excel Functions
SUM Function
The SUM function is your go-to for adding up a range of numbers. To use it, select the cell where you want the total and enter =SUM(, then select the range of cells you want to add, and close the parentheses.
AVERAGE Function
AVERAGE helps you find the average of a range of numbers. Similar to SUM, start with =AVERAGE(, select your range, and close the parentheses.
MAX and MIN Functions
These functions return the maximum and minimum values in a range, respectively. Use =MAX( and =MIN(, followed by your range.
Common Pain Point: Finding the Right Function
Solution: If you’re unsure which function to use, Excel’s “Insert Function” feature can be a lifesaver. Simply click on the function button (fx) and search for the operation you want to perform.
Also Read:
MS Excel: The Top 5 Applications In Daily Life
Intermediate Excel Functions
IF Function
The IF function allows you to set conditions. It returns one value if a condition is true and another if it’s false. The syntax is =IF(condition, value_if_true, value_if_false).
VLOOKUP Function
VLOOKUP formula in Excel is excellent for searching data in a table. It looks up a value and returns a corresponding match from another column.
CONCATENATE Function
To combine text from different cells, use CONCATENATE. For example, =CONCATENATE(cell1, ” “, cell2) combines the contents of two cells with a space in between.
Common Pain Point: Error Messages
Solution: Errors can be frustrating. Use the IFERROR function to provide a fallback value when a formula returns an error. For instance, =IFERROR(your_formula, “Error message”).
Advanced Excel Functions
INDEX and MATCH Functions
INDEX and MATCH are a powerful duo for searching and returning values from a data range. They give you more flexibility than VLOOKUP.
PivotTables
PivotTables are a game-changer for data analysis. They allow you to summarize and analyze data dynamically.
SUMIFS Function
SUMIFS lets you add values based on multiple conditions. It’s perfect for complex data analysis.
Common Pain Point: Slow Performance
Solution: Excel can slow down with large datasets. Use data filters, remove unnecessary formatting, and avoid volatile functions to improve performance.
Excel Function Tips and Tricks
Named Ranges: Instead of using cell references, you can define names for your data ranges. This makes your formulas more understandable and maintainable.
AutoSum Shortcut: To quickly sum a column or row, press Alt + = (equals sign) with the cell selected.
Function Arguments: When you enter a function, Excel provides hints for each argument. This can be a lifesaver for complex functions.
Absolute and Relative References: Learn the difference between $A$1 (absolute) and A1 (relative) references. This knowledge is crucial for copy-pasting formulas.
Excel Function Best Practices
- Document Your Work: Add comments to your formulas to explain their purpose. This makes it easier for others (or your future self) to understand your work.
- Regular Backups: Excel files can be prone to corruption. Regularly save copies of your work to avoid data loss.
- Learn Keyboard Shortcuts: Keyboard shortcuts can significantly speed up your Excel work. Learn the most common ones to become more efficient.
- Stay Updated: Excel is constantly evolving. Stay informed about new functions and features that can simplify your tasks.
Conclusion
Excel functions are a powerful tool to enhance your productivity, whether you’re managing budgets, analyzing data, or creating reports. By understanding the basics, overcoming common pain points, and learning best practices, you can make the most of this versatile software.
Remember, practice is key. The more you use Excel functions, the more comfortable you’ll become. Don’t be afraid to experiment and explore new features. Excel is a tool that can grow with you as you gain experience.
So, go ahead, start mastering those Excel functions, and watch your data tasks become more efficient and less intimidating. Happy Excel-ing!