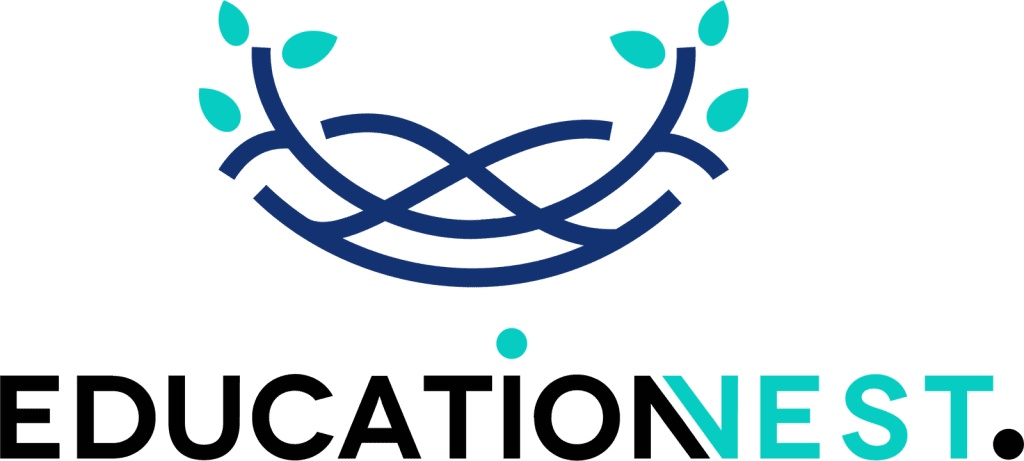Managing data and reporting the insights should not feel like a chore, right? That is what Power BI is for! It was a tool developed to help turn numbers into clear reports. But the real magic cannot happen until you connect Power BI with some other useful tools.
These are the Microsoft tools like Excel, SharePoint, and Teams which are equally important parts of the data analysis process. For example, you cannot use PowerBI without connecting to the database first – that is what Excel is for.
You can build a powerful Power BI dashboard only after feeding it data – something that is commonly done using Excel. For sharing Power BI reports with your team too, you need Teams. For storing your data, you need SharePoint so that everyone is always working on the latest version.
In this guide, we show you exactly how to integrate Power BI with other Microsoft tools to reap the benefits and make your work smoother.
Integrate Power BI with SharePoint
Power BI now makes it easier than ever to analyze data stored in SharePoint without the need to upload large files. By linking Power BI directly to a SharePoint team site using its URL, you can avoid storage issues and security concerns. Even better, this feature is available without requiring the Pro version of Power BI. Here is how you can link Power BI with SharePoint step by step:
Open Power BI and Navigate to ‘Get Data’
In the Power BI interface, locate the Get Data button at the bottom-left corner of the screen. Click on it to access the data connection options.
Choose Files as the Data Source
On the Get Data screen, you will notice that SharePoint is not listed as a direct data source. This is because Power BI works with files (like Excel spreadsheets) stored in SharePoint document libraries. Select the Files option and click on Get to proceed.
Specify the File Location
Power BI will now ask where your file is stored. Options will include local storage, OneDrive for Business, personal OneDrive, and so on. To integrate Power BI with SharePoint, select the SharePoint Team Site option. This will connect to a document library in SharePoint.
Enter the SharePoint Site URL
Enter the URL of the SharePoint team site you wish to connect to. If you are unsure of the URL, simply click the Connect button. Power BI will automatically search for root-level content and display the available document libraries.
Browse and Select the File
If you have a large collection of team sites or are using an on-premises SharePoint setup, entering the URL can speed up the process. Once connected, you can browse through the document libraries to locate the file you want to analyze. Select it and click Connect.
Choose to Import or Connect to the Data:
After selecting the file, you can either:
- Import data from SharePoint into Power BI, or
- Connect to the data directly. This will enable automatic data refreshes from SharePoint.
With these steps, your Power BI workspace is ready to use from your SharePoint site.
Connecting PowerBI with MS tools is extremely easy just by following a few steps. If you are looking for data analysis training for your corporate team that covers this along with all other things, EducationNest’s expert-built courses are perfect for you!
Integrate Power BI with MS Excel
You can connect Excel and Power BI to work smoothly on dynamic reports and share them easily across devices. You can pull Power BI data into Excel for analysis or export Excel data to the other for advanced reporting. With tools like NLQ, working with your data becomes even more intuitive. Here are the steps to integrate the two tools smoothly:
Connect to Your Data Sources
Log in to your Power BI account to start connecting your data.
Navigate to File > Get Data > Source, and click on the Connections button.
Choose the type of data you want to connect, such as a database or flat file (e.g., .csv or .xlsx).
Once selected, establish the connection to bring your data into Power BI.
Create an Analysis Worksheet in Excel
Open Excel and create a new analysis worksheet.
Go to Insert > Pivot Table > Power BI, and select the option to insert a Power BI worksheet.
This will set up a working space in Excel where you can interact with your Power BI data.
Select Your Power BI Workspace
After creating the analysis worksheet, it is time to pick the Power BI workspace you want to use. A pane will appear on the left-hand side of the Excel window, showing your available Power BI workspaces. Select the appropriate workspace to load its data into your analysis sheet.
Publish Your Workbook
Once the visualizations are ready, you just hit ‘publish’ to share your workbook.
Go to File > Publish > Publish Selected Sheets, and choose a destination for your workbook.
This allows you to share your Excel analysis or export data from Power BI models to other locations for further use.
These are the four steps you need to connect MS Excel with Power BI in no time!
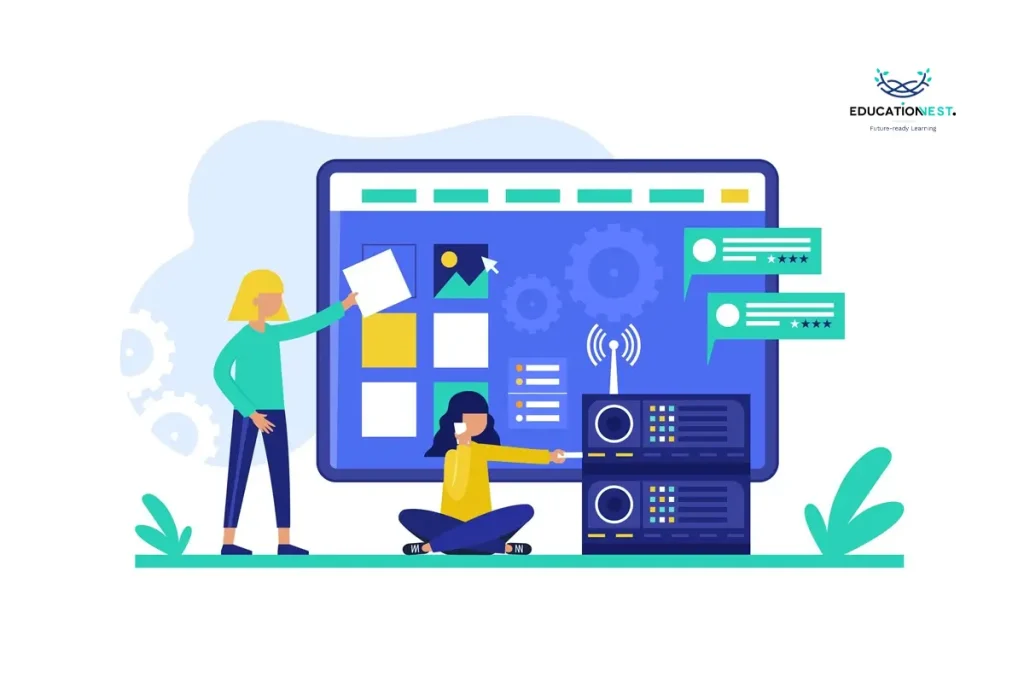
Read More
Mastering Time Management:Practical Tips for Busy Schedules
Time Management Myths: Debunking Common Misconceptions That Sabotage Your Day
Integrate Power BI with Microsoft Teams
Teams make it easier to share Power BI data easily. Linking Power BI with Teams helps ensure all team members stay updated with real-time data. Whether it is sharing dashboards during a meeting or embedding a report in a team channel, this simple integration helps keep your team on the same page. Here are the simple steps to connect MS Teams with Power BI:
Enable Power BI Integration in Teams
Ensure that the Power BI app is installed in your Microsoft Teams workspace.
To add the app, go to the Apps section in Teams (bottom-left corner) and search for “Power BI.”
Click Add to integrate it into your Teams environment.
Share a Power BI Report in a Team Channel
Open Power BI and navigate to the report you want to share. Click the Share button at the top of the report and select Embed in Teams from the sharing options. Power BI will generate a link. Copy it or directly click the Go to Teams button to share the report in a specific team channel.
Add a Power BI Tab in a Team Channel
To give your team easy access to a report, add it as a tab in a Teams channel:
Go to the desired team channel in Teams. Click the + button (Add a Tab) at the top of the channel. Select Power BI from the list of apps. Choose the workspace and the report you want to display, and click Save.
Use Power BI Reports in Teams Meetings
During a Teams meeting, you can present a Power BI report directly by:
- Sharing your screen to display the report, or
- Using the Power BI app in Teams to open and share the report live during the meeting.
Collaborate on Data
Use the comment and chat features in Teams to discuss insights from the report. Tag team members in the channel or in specific comments to draw their attention to important details.
Conclusion
Companies that use Microsoft tools together make their work easier and faster. Connecting Power BI with Excel and other MS tools makes it incredibly easier to work with data. You can create reports in Excel, use shared files in SharePoint, and work with your team in Teams.
The best part is you can do all these without any extra effort. These tools work together to save you time and hassle and help your team stay on the same page. Hence, if you are building a data analysis team in-house, it is essential that they know these simple tricks to integrate Power BI with other MS tools.
If you are looking for such comprehensive data analysis training courses for your corporate teams, EducationNest brings you the best ones in India built by experts from the industry. Being India’s top corporate training provider, they are the top name in this field with courses on all crucial skills – soft skills, cybersecurity, digital marketing, and much more.