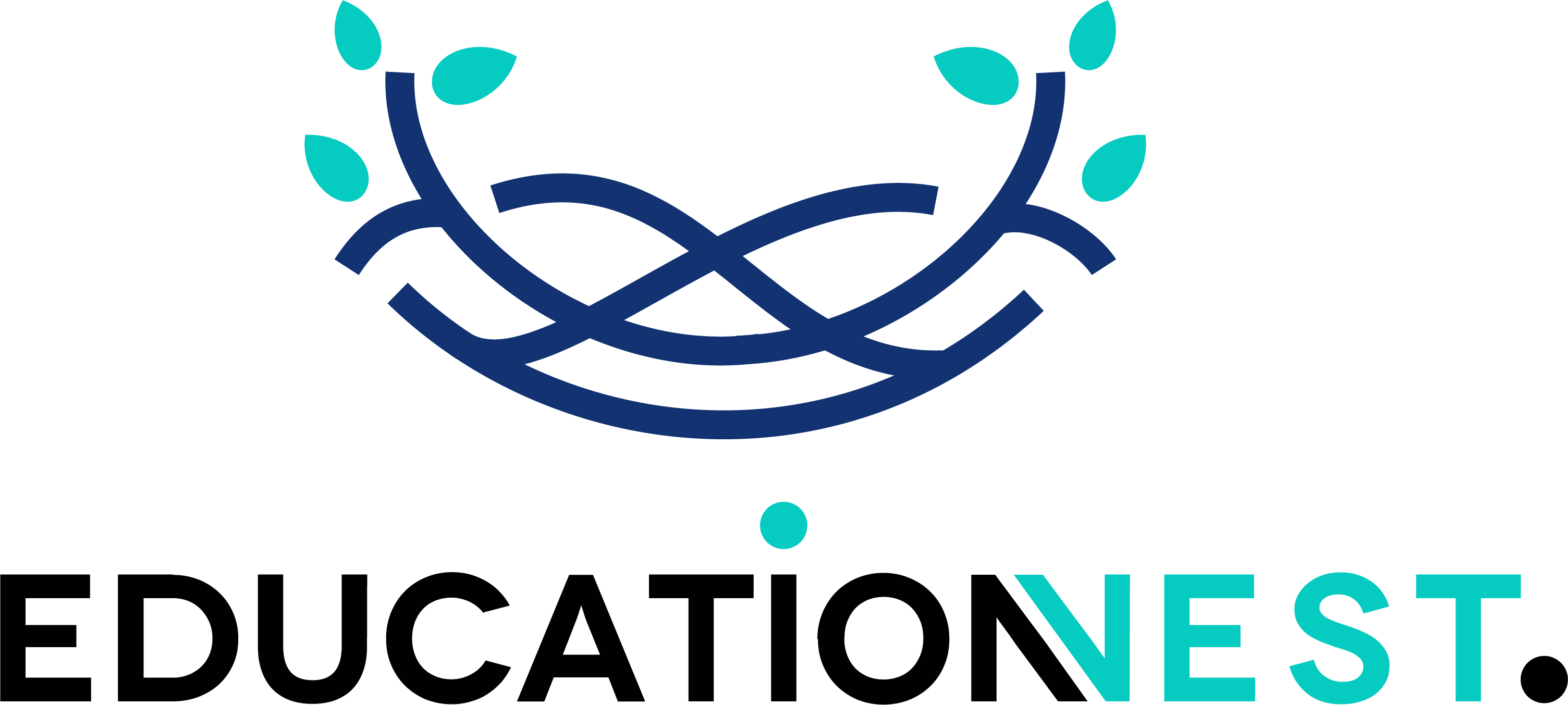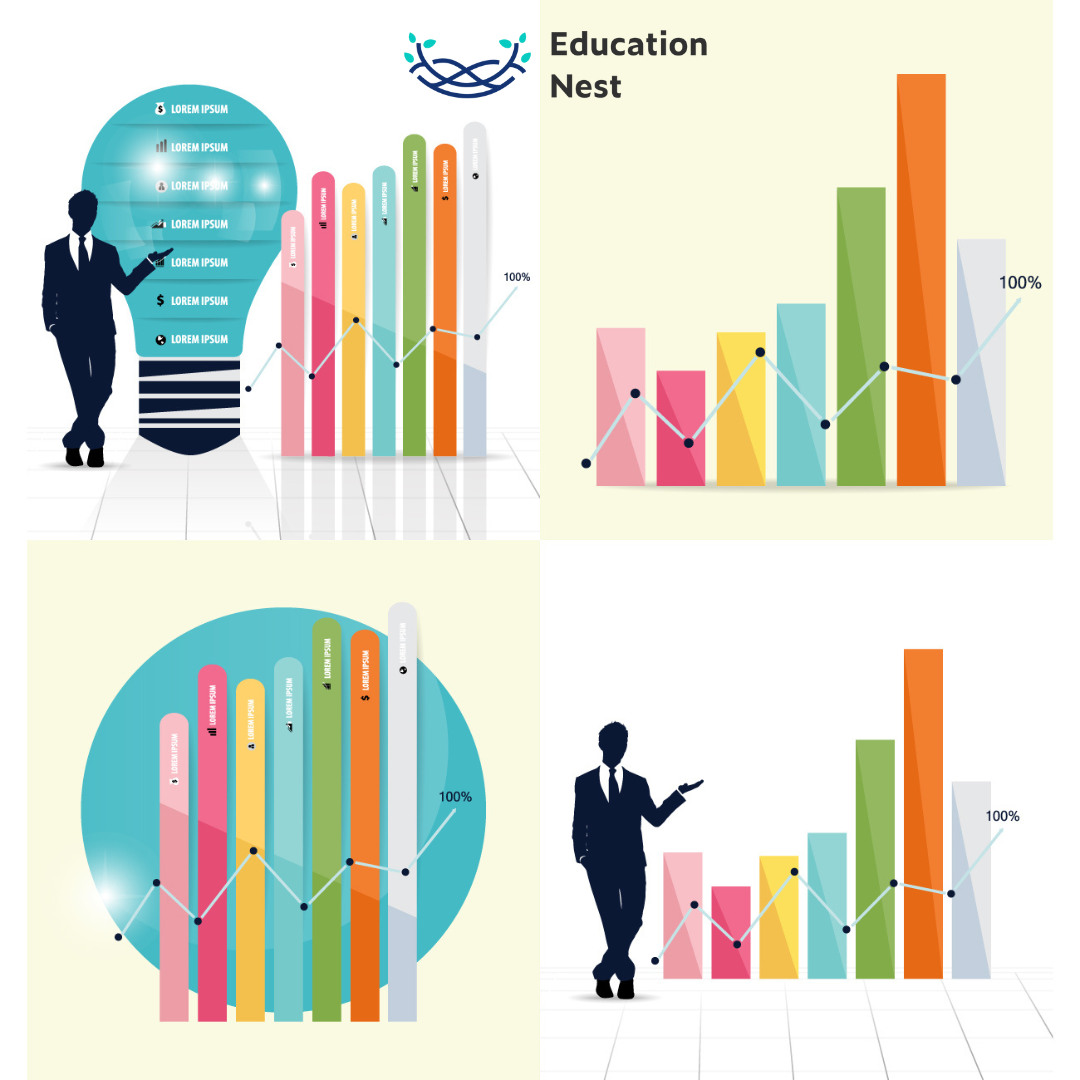
In today’s environment, software that assists individuals, organizations, and government agencies in making data-driven choices, managing key performance indicators (KPIs), and sharing insights with stakeholders is necessary. Thus, software like tableau stacked bar charts are highly valued as a visualized data decision making tool.
Tableau Stacked Bar Charts
Tableau is a business intelligence and data visualization platform that makes analyzing and visualizing data simple. It contains several capabilities, including data blending, real-time collaboration, and interactive dashboards, that help users understand and share their data results. Tableau can display data in various ways, including graphs, scatter plots, charts, and maps.
What is a Tableau Stacked Bar Chart?
The bar chart is one of the most prevalent types of charts used by data scientists and business analysts. Conversely, Tableau has Stacked bar charts, which take these types of graphs to a whole new level. This allows you to display more information on a single graph and compare data types.
In Tableau, stacked bars are bar charts that use divided bars to display information. In this scenario, each bar’s many components or sections provide more information about the area and field. This allows you to compare the spread of other variables in each bar and the fundamental data variables in each bar.
Areas, names, profit, and other elements can be utilized to divide the bar chart into portions.
How to Create a Tableau Stacked Bar Chart?
It’s pretty simple to make a Tableau Stacked Bar Chart. You have to drag and drop the fields into the correct rows and columns and then choose the type of figure you want from the visualization panel.
Horizontal Tableau Stacked Bar Charts
To prepare a Horizontal Tableau Stacked Bar Chart you need to follow the following steps:
- Drag the lengths and measures you want to utilize to the Rows and Columns shelves after connecting to your data source.
- Drag the measurement to the Columns shelf to add it to the bars.
- Drag the appropriate length to the Rows shelf to stack the bars.
- By selecting the down arrow next to the measure on the Rows shelf, select “Stack Marks” and then “Entire Table.”
- Click the “Show Me” option in the menu to select the horizontal stacked bar chart.
- You can customize your chart by changing the axis, labels, and colors.
- Your map can be saved or shown on a user interface.
Tableau Stacked Bar Chart using Multiple Measures
To create a stacked bar chart in Tableau with more than one measure, follow these steps:
- Drag the dimensions and measurements you want to use to the Rows and Columns shelves after connecting to your data source.
- To add the measurement to the bars, drag it to the Columns shelf.
- Drag the desired size to the Rows shelf to stack the bars. You can select multiple measures by holding down the CTRL key and clicking on each one.
- By selecting the drop-down arrow next to each measurement on the Rows shelf, select “Stack Marks” and then “Entire Table.”
- The stacked bar chart can be selected by clicking the “Show Me” option in the toolbar.
- Your chart’s axis, names, and colors can all be altered as needed.
- You can store or display your map on a dashboard.
You Must Like: A Guide on How to Become a Cloud Developer
Tableau Stacked Bar Chart Percentage
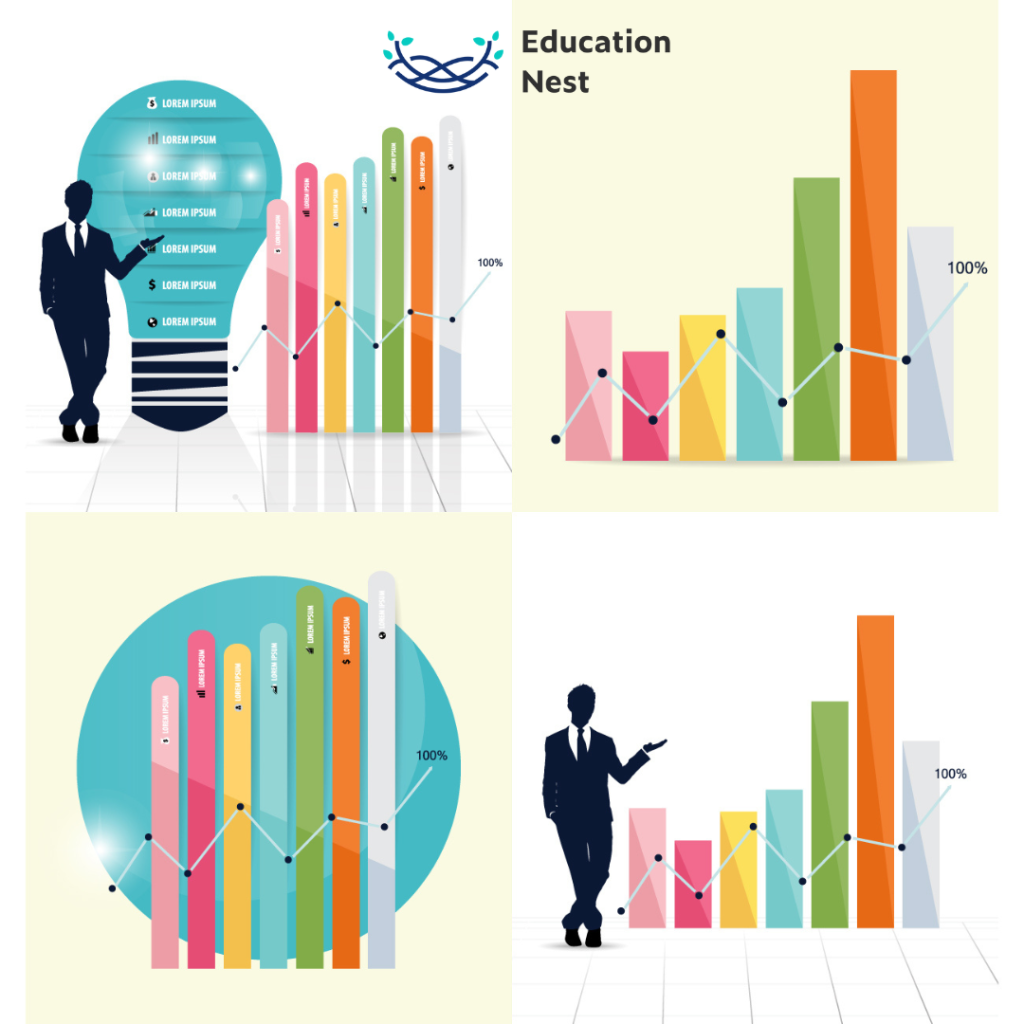
The bars in a Tableau bar chart are shown as a fraction of the total in this chart style. Tableau calculates each bar’s value as a percentage of the overall value of all bars and displays that value rather than the actual value of each bar.
You can create a tableau bar chart percentage by following these steps:
- Drag the dimensions and measurements you want to use to the Rows and Columns shelves after connecting to your data source.
- To add the measurement to the bars, drag it to the Columns shelf.
- Place the desired number on the Rows shelf.
- When you right-click a measure on the Rows shelf, you can select “Add Table Calculation” from the pop-up menu.
- Choose “Percent of Total” in the “Table Calculation” dialog box and configure your chart.
- The stacked bar chart can be selected by clicking the “Show Me” option in the toolbar.
- Your chart’s axis, names, and colors can all be altered as needed.
- You can store or display your map on a dashboard.
Conclusion
In the end, a Tableau Stacked bar chart is a way to show how much each bar in the chart contributes to the whole. In the end, Tableau shows the percentage value of each bar compared to the total value of all bars instead of the real importance of the bars themselves.