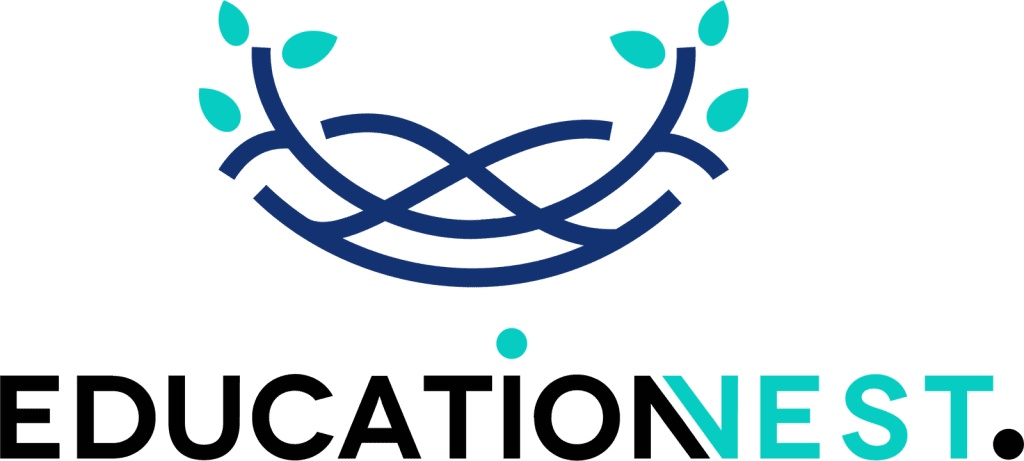Microsoft created the SQL Server relational database management system (RDBMS). It is frequently used in corporate contexts due to its ability to store and manage large amounts of data.
Features of SQL Server
- SQL Server can handle many data types, including integers, numbers, texts, dates, and times.
- SQL Server includes several security measures to ensure the safety of the data in the database, including user identity and authorization, data encryption, and access control.
- It also includes tools for backing up and restoring data in case of system failures or natural disasters that could result in data loss.
- SQL Server can be installed on Windows Server machines. It also integrates with Azure, Visual Studio, and Power BI, all of which are Microsoft products and services.
- It may be modified and expanded to meet the demands of various businesses, and it can be used both on-premises and in the cloud.
How to Install SQL Server?
First of all we will obtain the Developer edition of SQL Server to begin our SQL Server installation.
- When you click “Download Now,” the file is downloaded to your computer.
- When the download is complete, the file will be named SQLServer2022-SSCI-Dev and available in the downloads folder or another location you specify.
You Must Like: Top Cloud Certifications for High Pay in 2023
SQL Server Installation
- When you double-click the SQLServer2022-SSCI-Dev file, a box with three options: Download, Customized, and Basic Media will appear.
- If you select Custom for Media Location, a path for the Developer version will appear. We require it. You can provide an alternative method in addition to the one provided by the software.
- In the Media Location of a snapshot, the regular path remains unchanged.
- After selecting a path, click Install to begin the installation process.
- A notification informs you that the Installation of your SQL Server will begin shortly. And a screen for the SQL Server Installation Center will appear.
- The SQL Server Installation Center pop-up window displays two fields.
- When you select Installation from the left column, various options appear in the right column.
- Select the first option in the right-hand column: “New SQL Server stand-alone installation or add functionality to an existing installation.”
- When the process is complete, a window will appear. When installing SQL Server 2022, click Next.
- Click the Next button to install SQL Server 2022 from the beginning.
- To select the free version, click Specify a free edition and Next.
- Accept the rules of the license.
- The screen displays the SQL Server 2022 features.
- There are additional possibilities, but we’ll stick with Database Engine Services for this post.
- Select Next.
- This is the way the Instance Configuration is configured.
- Fill in the Named instance and Instance ID fields before clicking Next.
- When the server configuration screen appears, click Next.
- There are now two ways to sign in on the computer Select Mix mode, enter the correct password, and then double-check the password.
- The user has now been added by selecting the user and clicking Add Current User.
- Select Next.
- The SQL Server can now be configured once the Current User has been added.
- Now, click Next to begin the installation procedure.
- When the Installation is complete, you return to the SQL Server Installation Center.

You must first install the SQL Server Management Tools to connect to the database.
- When you select Install SQL Server Management Tools, a Microsoft Internet page will open.
- If you download the most recent version of SQL Server Management Studio, you will find the file in a folder called SSMS-Setup-ENU.
- To start the studio, double-click the file.
- After completing the procedure, look for Microsoft SQL Server Management Studio.
- A “Connect to Server” pop-up box appears when SQL Server Management Studio is launched.
- After entering your password using Login as sa, click Connect.
The above-mentioned steps will assist you in SQL Server Installation.
Conclusion
Therefore, Microsoft SQL Server is an effective way to manage relational databases. It provides numerous methods for storing, managing, and updating large volumes of data. SQL Server is employed in corporate settings because of its stability, scalability, and security.